
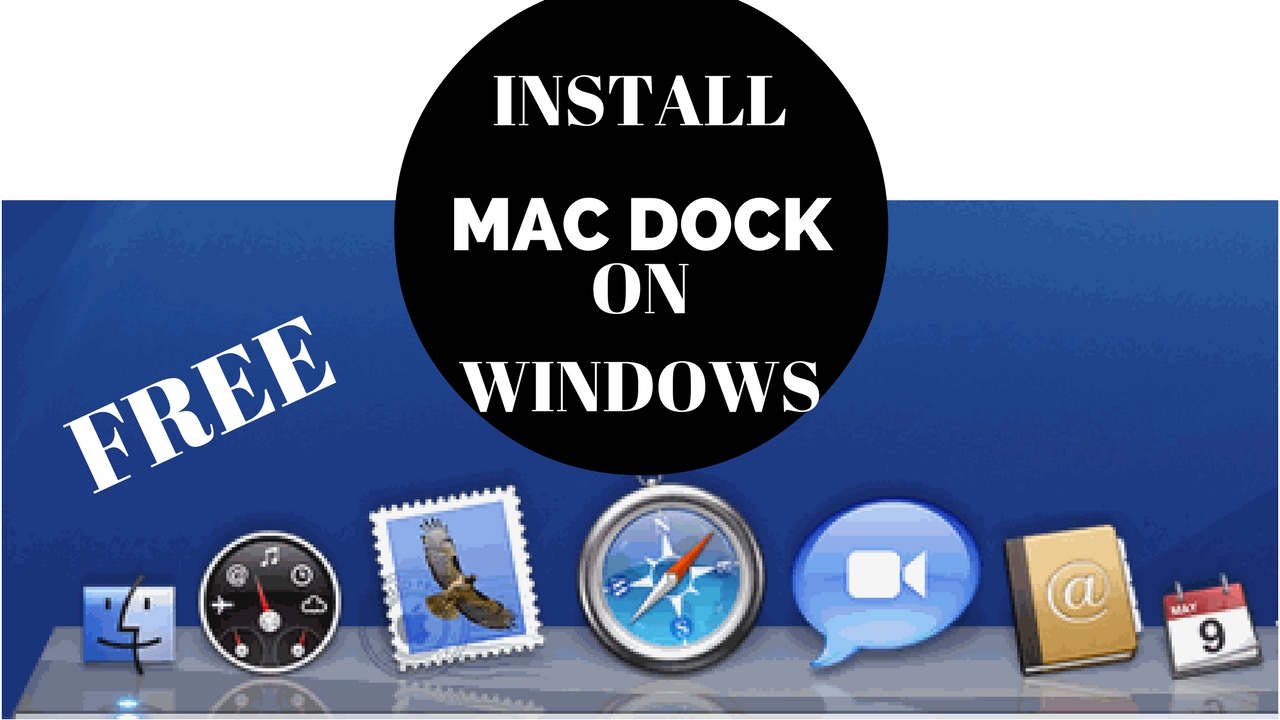
So now that everything is installed and in place, open up your Terminal and type: docker version and hit Enter. The Kubernetes tab is great if you want to enable it and have a single node cluster to test out Kubernetes. I don’t really mess with the other two tabs, “ Proxies” and “ Daemon“. The “ Advanced” tab is used if you want to change CPU, RAM, Docker subnet, etc. If you want to increase the size of the allocated space Docker uses for images, do so here. The next tab is “ File Sharing” and is great if you wanted to mount a drive to your Docker containers.
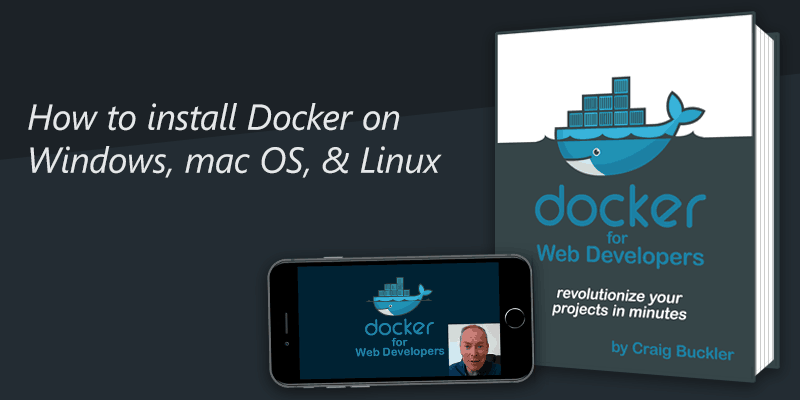
You will get the General window (I uncheck a couple boxes) See below: Once you’re logged in successfully, click on the Docker Whale icon and click on Preferences. Type in your Docker ID and Password and click Log In. Once it’s started, you will get the following:

You *might* get another pop up message asking for “privileged access.” Click OK (screenshot below) and enter your password:Īfter this, Docker Whale icon will pop up on the top bar and start. That will pop up a “warning message.” Just click Open (see screenshot below):Īfter clicking “Open” you will get this message, just click Next: Then, go to your Applications Folder and click on the Docker Whale icon. Second, once the download is completed, double-click to install it, and drag the Docker.app into the Applications folder (see screenshot below) First, Go to Docker website to download Docker Desktop for Mac ( link)


 0 kommentar(er)
0 kommentar(er)
